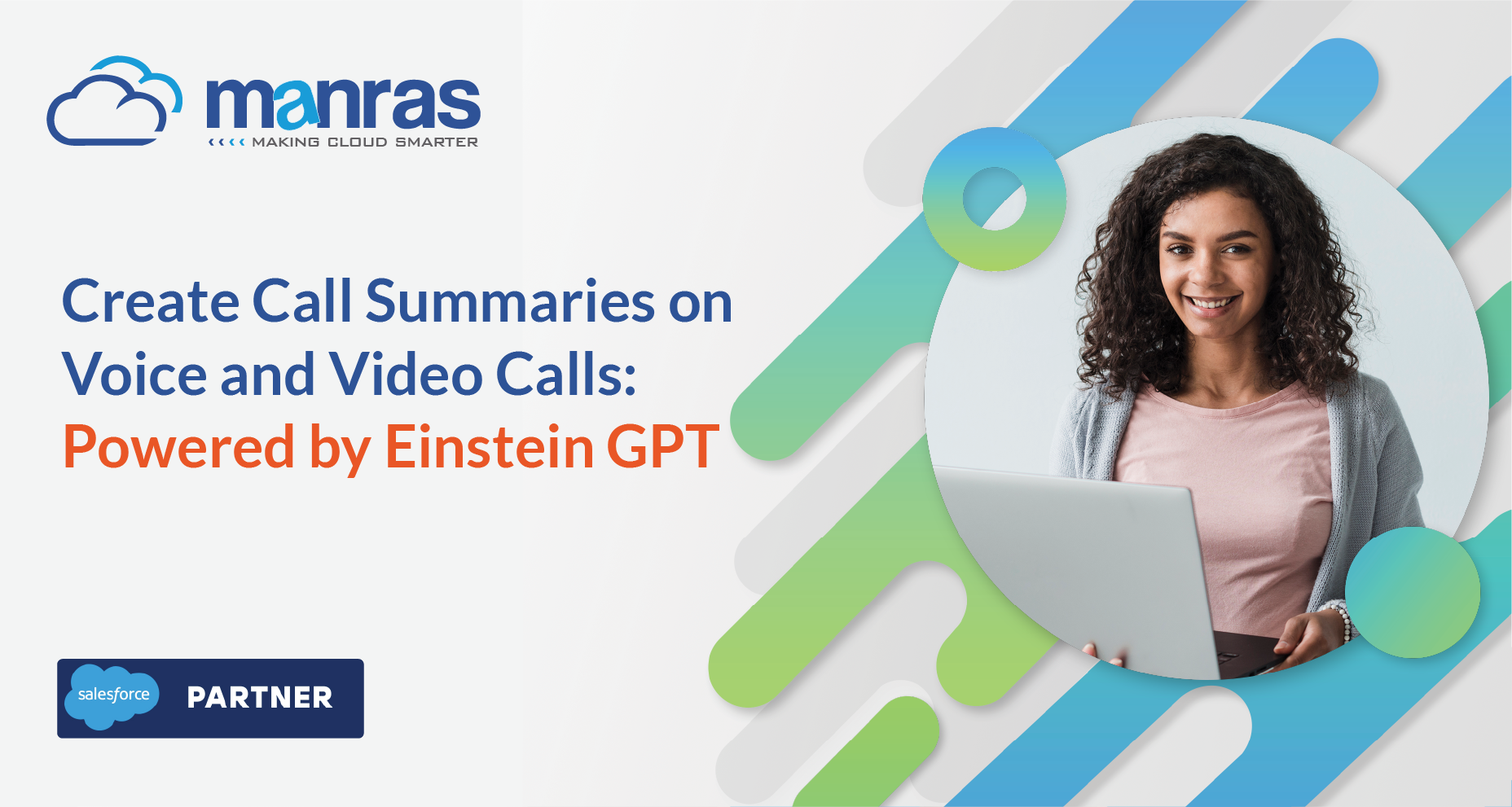
Create Call Summaries on Voice and Video Calls: Powered by Einstein GPT
Salesforce Einstein GPT represents a transformative force in customer relationship management (CRM), driven by state-of-the-art artificial intelligence. This groundbreaking platform empowers businesses with an intuitive means to streamline their operations, bolster efficiency, and elevate customer relationships. A standout feature of this platform is its ability to derive valuable Data Insights from call summaries on voice and video calls.
In this article, we’ll explore what GPT-Enhanced Call Summaries are and discover how you can harness the power of Salesforce Einstein AI to effortlessly generate voice and video call summaries.
What are GPT-Enhanced Call Summaries?
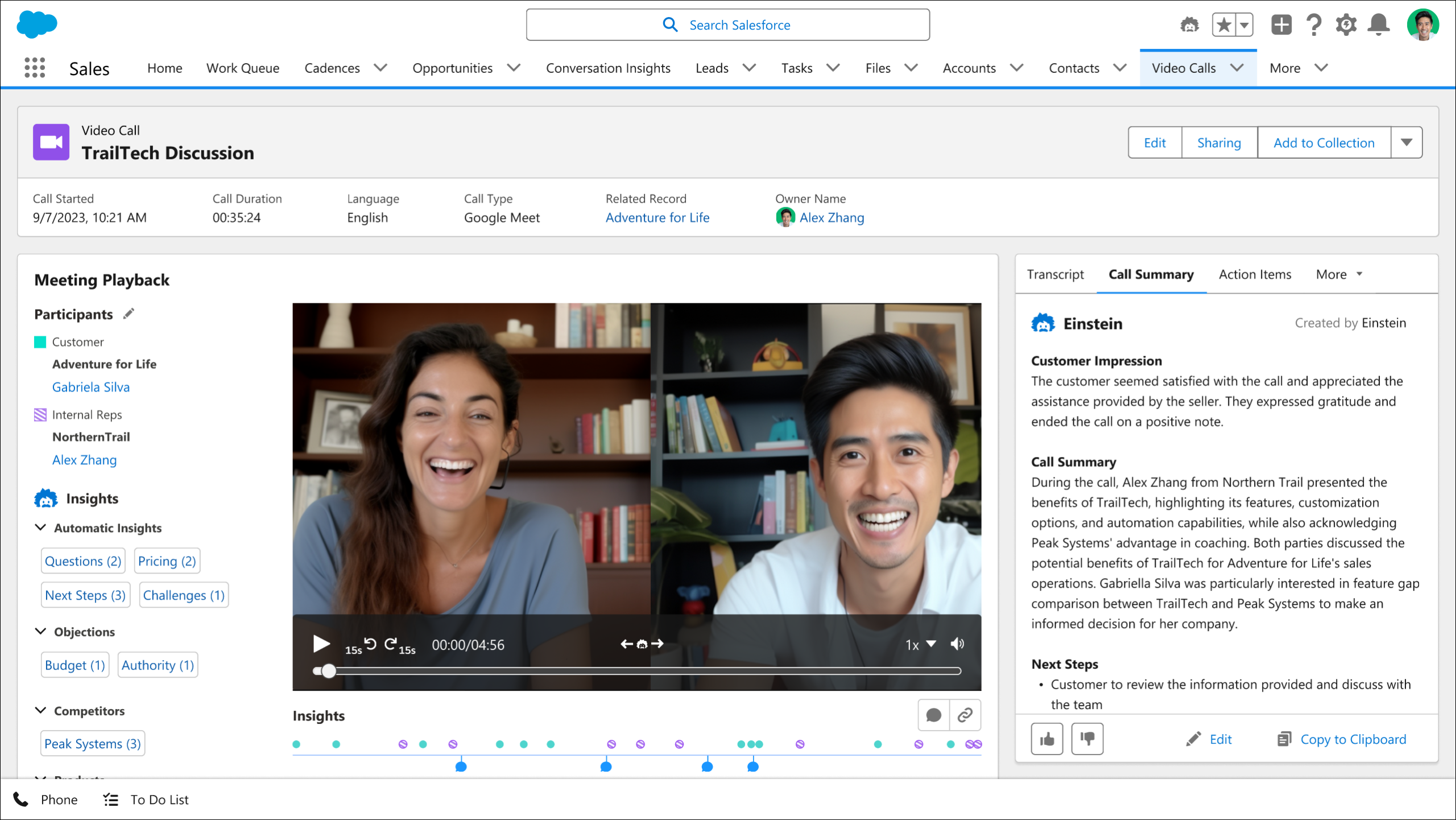
GPT-Enhanced Call Summaries offer a significant advantage to professionals using Einstein Conversation Insights. These summaries powered by Einstein GPT simplify the process of capturing the key information from voice and video calls, making it easier to manage CRM data effectively.
This new feature introduces a “Summary” tab within call records, which allows professionals to create voice and video call summaries that are not only editable but also enriched with essential details such as next steps and customer feedback. What sets this apart is its collaborative aspect, enabling seamless sharing of these summaries with team members for improved teamwork and increased efficiency in daily workflow.
How to Create Call Summaries on Voice and Video Calls:
Creating call summaries on voice and video calls is a straightforward process. Here’s how you can do it:
1. Access the New Summary Tab:
To initiate the process, navigate to the call record you want to summarise. Look for the newly added “Summary” tab. Click on this tab to begin creating and accessing call summaries.
2. Creating a Standard Call Summary:
Inside the “Summary” tab, you’ll have the option to create a standard call summary. This typically includes:
- A brief summary of the call itself.
- Any feedback or impressions from the customer during the call.
- Any action items or next steps resulting from the call.
To begin, simply click the “Create Call Summary” button.
3. Editing Call Summaries:
Call summaries are dynamic and can be edited as needed. If you wish to update or modify the content in a call summary, click on the edit button associated with that summary.
4. Viewing Call Summaries Related to Records:
To keep track of calls and their associated summaries for a particular record, use the “Call Summaries Related List” Lightning component.
How to add the Call Summary Tab Manually?
If the call summary tab isn’t automatically included in your page layouts for voice and video call records due to customization, here is how to add it manually:
1. Add the Call Summary Tab Component:
Begin by navigating to a voice call or video call record page.
2. Access the Lightning App Builder:
From the Setup menu, select “Edit Page.” When you choose “Edit Page” for the first time, Salesforce creates a copy of the standard page, which you’ll edit in the Lightning App Builder. If there’s an existing customised page that’s active, selecting “Edit Page” will open that page for editing.

3. Add the Summary Tab:
To include the Summary tab, locate the Tab component in the Tabs component properties and click “Add Tab.” Then, select the “Call Summary” tab.
4. Customise the Tab (Optional):
If you wish to customise the tab further, you can do so by clicking it in the properties pane.
5. Save Your Changes:
Once you’re satisfied with the tab placement and any customization, click “Save.”
6. Add the Call Summary Related List Component:
Now, navigate to a record detail page associated with a record type that relates to voice or video calls.
7. Access the Lightning App Builder (Alternative Method):
If you prefer, you can open a page from the Lightning App Builder list page. To do this, go to Setup, enter “App Builder” in the Quick Find box, select “Lightning App Builder,” and choose the record page you want to edit.
8. Include the Call Summary List View Component:
Select the “Call Summary List View” component and drag it to your desired location on the record page.

9. Save Your Changes:
Click “Save” to confirm your modifications.
10. Repeat for Other Record Types:
If you have multiple record types related to voice or video calls, repeat steps 6-8 for each of these record types.
Conclusion:
Harnessing the power of Salesforce Einstein GPT to effortlessly create voice and video call summaries is a game-changer for businesses aiming to elevate their customer relationships and streamline operations. But the journey doesn’t end here. To maximise the benefits of Einstein GPT and implement it seamlessly within your CRM system, partner with Manras. As a certified Salesforce consultant specialising in CRM implementation, Manras can help you to unlock the full potential of Salesforce Einstein AI.





